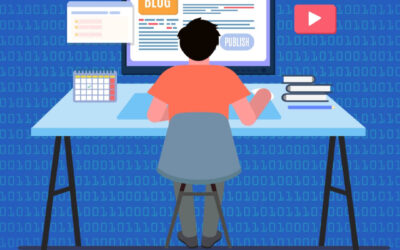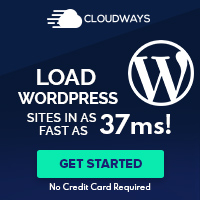As an experienced WordPress website owner, I understand the importance of maintaining a seamless online presence. Whether you’re migrating to a new hosting provider, revamping your website’s design, or simply transferring your content to a fresh WordPress installation, data restoration can be a daunting task. However, with the right tools and a step-by-step approach, you can efficiently migrate your website without the need for the Pro version of All-in-One Migration WordPress plugins.
In this comprehensive guide, I’ll walk you through the process of mastering data restoration using these powerful plugins, empowering you to take control of your website’s migration and ensure a successful transition.
Benefits of using All-in-One Migration WordPress Plugins
All-in-One Migration WordPress plugins offer a range of benefits that make them an excellent choice for data restoration:
- Streamlined Migration Process: These plugins simplify the migration process, allowing you to move your website’s content, settings, and media files with ease, without the need for extensive technical knowledge.
- Time-Saving: By automating the data restoration process, these plugins save you valuable time and effort, enabling you to focus on other important aspects of your website development or management.
- Compatibility and Versatility: All-in-One Migration plugins are designed to work seamlessly with a wide range of WordPress themes and plugins, ensuring a smooth transition regardless of your website’s configuration.
- Backup and Restoration: These plugins often include built-in backup and restoration capabilities, allowing you to create a safety net for your website data and easily revert changes if needed.
- Cost-Effective: While the Pro version of these plugins may offer additional features, the free versions often provide sufficient functionality for most data restoration needs, making them a cost-effective solution.
Step 1: Install the Plugin
- Log in to your WordPress dashboard: Begin by accessing your WordPress admin panel, typically located at
yourwebsite.com/wp-admin. - Navigate to the Plugins section: From the left-hand menu, click on “Plugins” to access the plugin management area.
- Search for the All-in-One Migration plugin: In the search bar, type “All-in-One Migration” and press Enter. This will display the available plugin options.
- Install and activate the plugin: Locate the plugin you wish to use (such as “All-in-One WP Migration” or “Migrate Guru”) and click on the “Install Now” button. Once the installation is complete, click on the “Activate” button.
- Familiarize yourself with the plugin’s interface: After activating the plugin, take a few minutes to explore its dashboard and understand the available features and settings.
Step 2: Export Data from Source Site (If Needed)
- Decide on the source site: Determine the website from which you’ll be migrating your data. This could be your current live website or a local development environment.
- Export the website data: Within the plugin’s interface, locate the “Export” or “Backup” option. Follow the on-screen instructions to create a backup file of your website’s data, including content, media, and settings.
- Download the exported file: Once the export process is complete, download the generated backup file to your local computer or a secure cloud storage service.
Step 3: Restore Data to Destination Site
- Prepare the destination site: Ensure that the WordPress installation on your destination site is up-to-date and ready to receive the migrated data.
- Import the backup file: In the plugin’s interface on the destination site, locate the “Import” or “Restore” option. Click on it and follow the instructions to upload the backup file you exported earlier.
- Monitor the restoration process: The plugin will begin the data restoration process, which may take some time depending on the size of your website. Keep an eye on the progress and wait for the process to complete successfully.
- Verify the restored data: After the restoration is complete, carefully review your website to ensure that all content, media, and settings have been transferred correctly.
Step 4: Update Permalinks (If Needed)
- Check your website’s permalink structure: Depending on the source and destination sites, the permalink structure may need to be updated to ensure that your website’s URLs are functioning correctly.
- Modify the permalink settings: In your WordPress dashboard, navigate to “Settings” > “Permalinks” and update the permalink structure as needed. This may involve selecting a different option or manually configuring the desired format.
- Save the changes: After making the necessary adjustments, be sure to click on the “Save Changes” button to apply the new permalink settings.
Step 5: Test Your Site
- Perform a comprehensive site test: Thoroughly test your website to ensure that all pages, posts, and features are working as expected. Check for any broken links, missing images, or functionality issues.
- Test the website’s navigation: Verify that your website’s navigation, including menus and internal links, is working correctly and leading users to the appropriate pages.
- Validate your website’s content: Review the content on your website to ensure that it has been transferred accurately, with no missing or corrupted information.
Troubleshooting common issues during data restoration
Despite the ease of using All-in-One Migration WordPress plugins, you may encounter some common issues during the data restoration process. Here are a few troubleshooting tips:
- Insufficient server resources: If the data restoration process is taking too long or encountering errors, it may be due to limited server resources. Consider upgrading your hosting plan or contacting your hosting provider for assistance.
- Incompatible plugins or themes: Ensure that the plugins and themes installed on your destination site are compatible with the data being restored. Deactivate or remove any conflicting plugins or themes before attempting the migration.
- File size limitations: Some hosting providers may have restrictions on the maximum file size that can be uploaded or imported. If you encounter this issue, consider breaking down the backup file into smaller chunks or exploring alternative migration methods.
- Database connection errors: If you encounter errors related to the database connection, check your database credentials and ensure that the destination site has the necessary permissions to access the database.
Need Help to Restore your website? Contact Me
If you encounter any challenges or require further assistance with your data restoration project, I’m here to help. As an experienced WordPress website owner, I’ve navigated the complexities of data migration and can provide personalized guidance to ensure a successful transition.
Don’t hesitate to reach out to me at [email protected] or schedule a consultation. I’ll be happy to work with you to address any issues and ensure that your website is restored seamlessly.
Hire Me for professional data restoration services
In addition to providing guidance and troubleshooting support, I also offer professional data restoration services. If you prefer to have an expert handle the migration process for you, I can take care of the entire project, from export to import, ensuring a smooth and hassle-free transition for your website.
To learn more about my data restoration services and pricing, please contact me directly. I’ll be glad to discuss your specific requirements and provide a tailored solution to meet your needs.
Or another ways for mastering data restoration using All-in-One Migration WordPress plugins is a valuable skill that can save you time, effort, and potential headaches. By following the step-by-step guide outlined in this article, you can confidently migrate your website’s data without the need for the Pro version of these powerful plugins.
Remember, if you encounter any challenges or require additional assistance, I’m here to help. Don’t hesitate to reach out, and let’s work together to ensure a successful data restoration process for your WordPress website.
If you want to restore data from All in one migration WordPress Plugins Backup, you need to use pro version. If you don’t have pro version, you can replace these code from plugins backend.
Here is the process.
Need to go plugins>all-in-one-migration>lib>assets>javascript>backups.min.js file.
Go to 1701 lines. While I am writing this article, our targeted code is in lines between 1701 to 1716
Here is the code which we need to replace
// $(‘#ai1wm-backups-list’).on(‘click’, ‘.ai1wm-backup-restore’, function (e) {
// e.preventDefault();
// /* eslint-disable no-unused-vars */
// if (Ai1wm.MultisiteExtensionRestore) {
// var restore = new Ai1wm.MultisiteExtensionRestore($(this).data(‘archive’), $(this).data(‘size’));
// } else if (Ai1wm.UnlimitedExtensionRestore) {
// var _restore = new Ai1wm.UnlimitedExtensionRestore($(this).data(‘archive’), $(this).data(‘size’));
// } else if (Ai1wm.FreeExtensionRestore) {
// var _restore2 = new Ai1wm.FreeExtensionRestore($(this).data(‘archive’), $(this).data(‘size’));
// } else {
// var _restore3 = new Ai1wm.Restore($(this).data(‘archive’), $(this).data(‘size’));
// }
// /* eslint-enable no-unused-vars */
// });
New code will be this
$(‘#ai1wm-backups-list’).on(‘click’, ‘.ai1wm-backup-restore’, function (e) {
e.preventDefault();
var modelimport = new Import();
var storage = Ai1wm.Util.random(12);
var options = Ai1wm.Util.form(‘#ai1wm-backups-form’).concat({ name: ‘storage’, value: storage }).concat({ name: ‘archive’, value: $(this).data(‘archive’) });
// Set global params
modelimport.setParams(options);
// Start import
modelimport.start();
});
After saving the file, now go to All in One WP Migration Backups and click Restore. Hopefully RESTORE button will work now and you can restore any backups from your database. Before restoring you should be careful what you are doing. Thank you for reading this article!