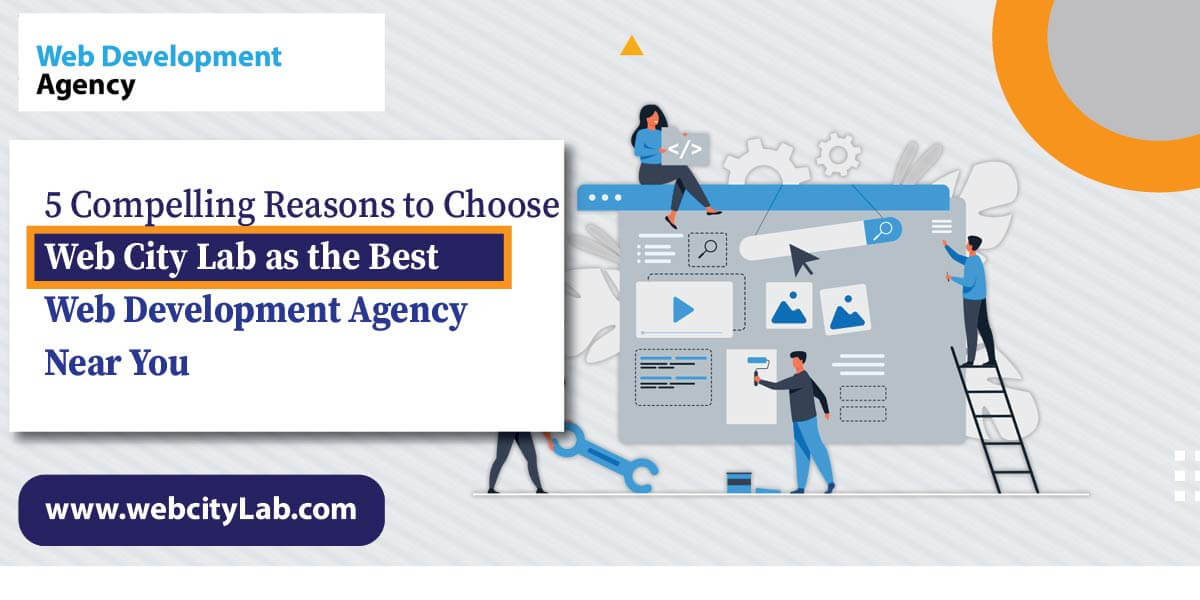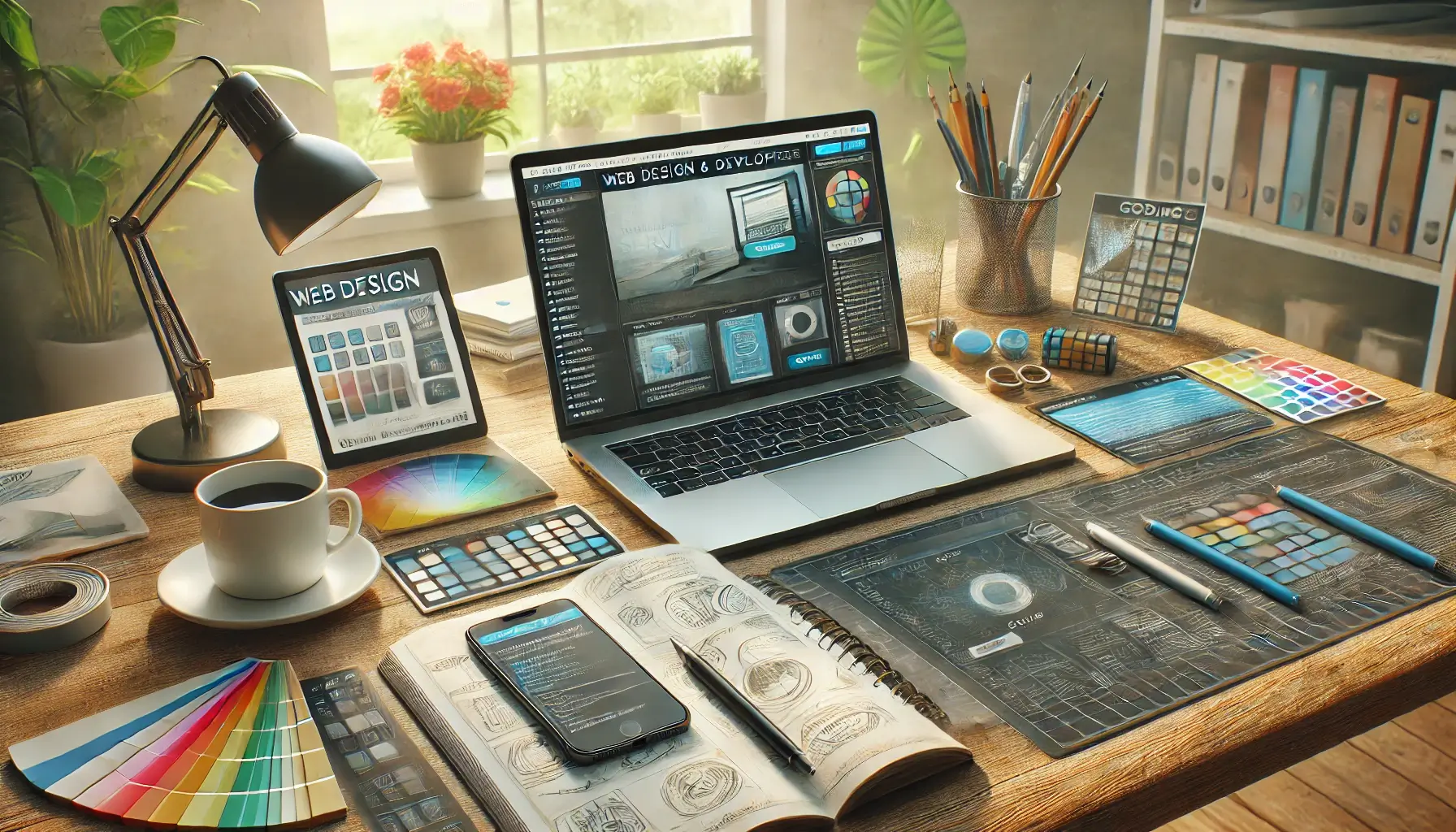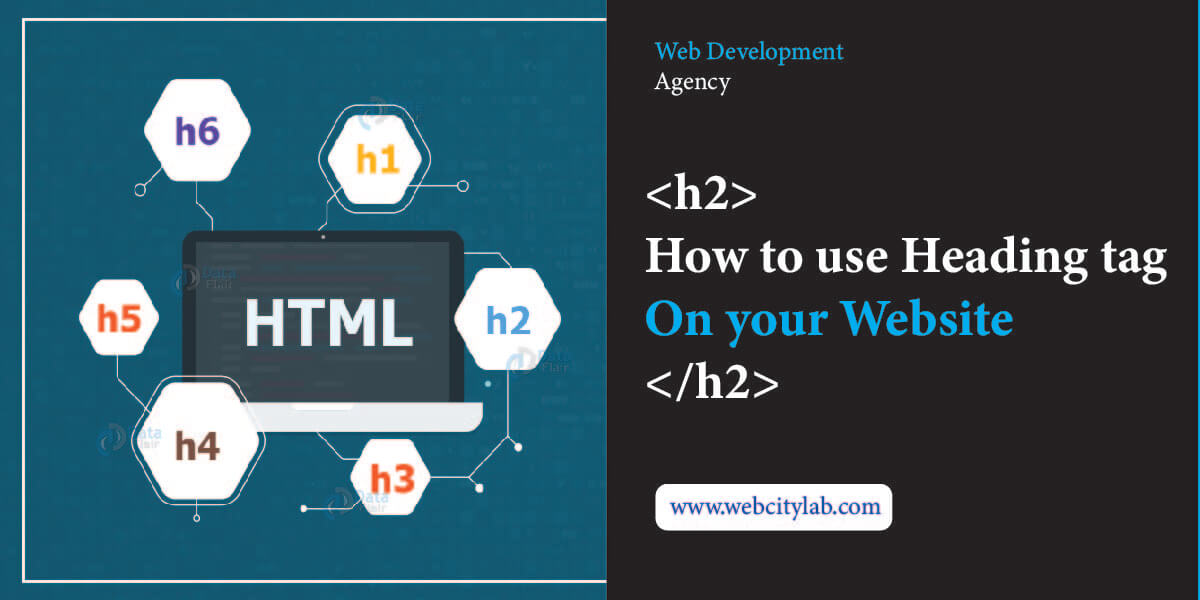Home » Web Design » Page 2
Web Design
Love What You See?
Let’s Build Something Amazing Together!
From Our Clients
We are proud to have such satisfied clients, and we are committed to providing the highest level of service to all of our clients. If you are looking for a web design agency that can help you create a beautiful, functional, and results-oriented website, then Web City Lab is the right choice for you.




Want a Website That Converts?
10 Must-Have Elements of a High-Converting Website
Ready to Collaborate?
At Web City Lab, we’re more than just a development team — we’re your digital growth partner.
Whether you’re launching a new venture or scaling an established business, our mission is clear:
To fuel your growth with innovative tech and performance-driven digital strategies.
🚀 Here’s how we help:
✅ Proven Tech Solutions – Scalable, smart, and tailored to your goals.
✅ Organic Growth Strategies – No fluff, just measurable results.
✅ More Leads, More Revenue – Let’s turn your vision into profit.
Claim your FREE 30-minute strategy session with our experts. We’ll analyze your needs and outline a step-by-step plan to elevate your business—no strings attached.