A Complete guideline for the beginners to use Elementor in WordPress
Are you new to WordPress and looking to design stunning websites without any coding knowledge? Look no further than Elementor, a powerful and user-friendly page builder plugin that can transform your website building experience. In this comprehensive guide, we’ll walk you through the essential steps to get started with Elementor and create visually appealing web pages that leave a lasting impression.
Introduction to Elementor:
What is Elementor?
Elementor is a popular drag-and-drop page builder plugin for WordPress. It allows users to create and design custom web pages without needing to have advanced coding skills. Elementor provides an intuitive and user-friendly interface that empowers both beginners and experienced website creators to build visually appealing and functional websites.
Key features of Elementor include:
- Drag-and-Drop Interface: Elementor enables users to easily add and arrange elements on their web pages by simply dragging and dropping widgets onto the page canvas.
- Pre-designed Templates: The plugin comes with a variety of pre-designed templates for different types of pages, including homepages, contact pages, about pages, and more. These templates serve as starting points for customization.
- Widgets and Elements: Elementor offers a wide range of widgets and elements, such as text, images, buttons, videos, forms, sliders, and more. These elements can be customized and styled to fit your website’s design.
- Responsive Design: Elementor allows you to design responsive websites that look great on various devices and screen sizes, ensuring a consistent user experience.
- Theme Builder: With Elementor’s theme builder, you can design and customize headers, footers, and other theme-related elements to match your website’s branding and style.
- Live Editing: One of Elementor’s standout features is its live editing capabilities. You can see changes in real-time as you make them, eliminating the need for constant previewing.
- Global Widgets and Styles: You can create and save global widgets and styles, making it easy to maintain consistency across your website and update elements in one place.
- Third-party Integrations: Elementor seamlessly integrates with various third-party plugins, allowing you to add advanced functionality like e-commerce, forms, and more.
- Developer-Friendly: While it’s user-friendly for non-developers, Elementor also offers hooks and filters for developers to extend its functionality and create custom elements.
- Regular Updates: The Elementor team regularly releases updates, adding new features, improving performance, and ensuring compatibility with the latest versions of WordPress.
- Elementor comes in both free and premium versions. The free version offers a robust set of features, while the premium version, Elementor Pro, provides additional advanced features, templates, widgets, and priority support.
Why use Elementor?
Using Elementor offers several compelling reasons for both beginners and experienced WordPress users. Here are some of the key benefits of using Elementor:
- User-Friendly Interface: Elementor provides an intuitive drag-and-drop interface that makes it easy for users of all skill levels to create and design web pages without writing a single line of code.
- Time Efficiency: With Elementor, you can build and customize web pages quickly, reducing the time it takes to design and launch your website. Its real-time editing feature allows you to see changes as you make them, saving you time on constant previewing.
- No Coding Skills Required: You don’t need to be a developer to create stunning web pages with Elementor. Its visual editor eliminates the need for coding knowledge, empowering non-technical users to build professional-looking websites.
- Customization Freedom: Elementor provides a wide range of widgets and elements that you can customize to fit your website’s branding and style. You have full creative control over layouts, colors, fonts, and more.
- Responsive Design: Elementor ensures that your website looks great on all devices by allowing you to create responsive designs. You can customize how elements appear on different screen sizes to provide a seamless user experience.
- Pre-designed Templates: Elementor comes with a variety of pre-designed templates for various page types. These templates can serve as starting points and save you time in designing from scratch.
- Theme Builder: With Elementor’s theme builder feature, you can create and customize headers, footers, and other theme-related elements to match your website’s design and branding.
- Global Widgets and Styles: You can create global widgets and styles that can be applied consistently across multiple pages. This ensures a cohesive design and makes updates more efficient.
- Regular Updates and Additions: Elementor is continually updated with new features, improvements, and widgets. This means you can keep your website up-to-date and take advantage of the latest design trends.
- Integration with Third-party Plugins: Elementor seamlessly integrates with various third-party plugins, allowing you to extend your website’s functionality without compatibility issues.
- Developer-Friendly: For those with coding skills, Elementor offers hooks and filters for custom development, giving developers the flexibility to add custom functionality.
- Community and Support: Elementor has a large and active community, which means you can find tutorials, guides, and help from other users. Elementor Pro users also receive priority support from the official team.
- Cost-Effective: While Elementor Pro has a premium version, the free version still offers a significant number of features that can help you build a high-quality website without additional costs.
Getting Started:
Installing and activating the Elementor plugin.
Installing and activating the Elementor plugin is a straightforward process. Here’s a step-by-step guide on how to do it:
Method 1: Installing from the WordPress Plugin Repository:
- Log in to Your WordPress Dashboard: Access your WordPress website’s admin area by entering your website’s URL followed by “/wp-admin”.
- Navigate to the Plugins Section: In the left-hand menu, hover over “Plugins” and then click on “Add New.”
- Search for Elementor: In the search bar at the top right corner of the page, type “Elementor.”
- Install the Plugin: Find the Elementor plugin in the search results and click the “Install Now” button next to it.
- Activate the Plugin: After installation is complete, click the “Activate” button to activate the Elementor plugin.
- Plugin Activation Wizard (Optional): Once activated, you might be directed to the Elementor setup wizard. Follow the wizard’s instructions to complete the setup.
Method 2: Uploading the Plugin Zip File:
- Download the Elementor Plugin: If you prefer to download the Elementor plugin from its official website, you can do so by visiting the Elementor website and downloading the plugin zip file.
- Log in to Your WordPress Dashboard: Access your WordPress website’s admin area.
- Navigate to the Plugins Section: In the left-hand menu, hover over “Plugins” and then click on “Add New.”
- Upload the Plugin: Click the “Upload Plugin” button at the top of the page.
- Choose File and Upload: Click the “Choose File” button and select the Elementor plugin zip file you downloaded. Then, click the “Install Now” button.
- Activate the Plugin: After installation is complete, click the “Activate” button to activate the Elementor plugin.
- Plugin Activation Wizard (Optional): Similar to the first method, you might be directed to the Elementor setup wizard. Follow the wizard’s instructions to complete the setup.
Exploring the Elementor interface.
Exploring the Elementor interface is essential to understanding how to effectively design and customize your WordPress pages. Let’s take a closer look at the different sections and features of the Elementor interface:
Adding a New Page with Elementor:
- After activating the Elementor plugin, create a new page or edit an existing one.
- Click the “Edit with Elementor” button to start designing the page using Elementor.
Elementor Editor Interface:
- Canvas Area: This is where you design your page. It’s divided into sections and columns.
- Add New Section: Click the “+ Add New Section” button to create a new content section.
- Widgets Panel: On the left, you’ll find the Widgets Panel. It contains various widgets you can drag and drop onto your page.
- Settings Panel: On the left, the Settings Panel allows you to configure the overall section, column, and widget settings.
Sections and Columns:
- Sections help structure your page layout vertically.
- Columns divide sections horizontally and hold widgets.
- You can adjust section and column settings like background, padding, margins, and more.
Widgets:
- Widgets are elements you can drag and drop into columns to add content.
- Examples include text, images, buttons, videos, headings, forms, and more.
- Customize widget content, styling, and advanced settings using the Widgets Panel.
Widget Controls:
- Each widget has controls like “Drag Handle” to move it, “Duplicate” to make a copy, and “Delete” to remove it.
- The “Edit” button opens the widget’s settings for customization.
Templates and Library:
- Access the “Templates” button to load pre-designed templates for various page types.
- You can also save your sections or entire pages as templates for future use.
- The “My Templates” section lets you manage your saved templates.
Responsive Editing:
- Toggle between different device views (desktop, tablet, mobile) to optimize the design for each screen size.
- Customize widget visibility for specific devices using the Visibility feature.
Style Tab:
- Customize the design of sections, columns, and widgets using the Style tab.
- Adjust typography, colors, spacing, borders, and other visual elements.
Advanced Settings:
- Access advanced settings for widgets and sections to control animations, positioning, and more.
- Use these settings to fine-tune the behavior and appearance of your elements.
Preview and Update:
- Click the “Preview” button to see how your page looks before publishing.
- Once you’re satisfied, click the “Update” button to save your changes and make them live.
Undo and Redo:
- Use the undo and redo buttons at the bottom of the screen to reverse or redo recent actions.
Navigator:
- The Navigator allows you to see an overview of all the sections and widgets on your page.
- It’s especially useful for managing complex layouts.
By familiarizing yourself with these aspects of the Elementor interface, you’ll be able to harness its full potential to create visually appealing, responsive, and functional web pages for your WordPress website.
Creating Your First Page:
-
- Choosing a template or starting from scratch.
- Drag-and-drop elements: Adding sections, columns, and widgets.
- Editing content: Text, images, videos, and more.
Customizing with Style:
-
- Using the style tab to adjust fonts, colors, and spacing.
- Leveraging advanced settings for more precise customization.
- Adding custom CSS if needed.
Exploring Widgets:
-
- Understanding the various Elementor widgets (text, image, button, video, etc.).
- Using third-party widgets to extend functionality.
- Tips for organizing and aligning widgets effectively.
Mastering Sections and Columns:
-
- Creating responsive layouts with sections and columns.
- Adjusting column widths and gaps.
- Saving and reusing sections/columns as templates.
Working with Templates:
-
- Utilizing pre-designed templates for quick page creation.
- Customizing templates to match your brand and content.
- Saving and exporting templates for future use.
Mobile Responsiveness:
-
- Ensuring your designs look great on all devices.
- Using Elementor’s mobile editing features.
- Previewing and testing responsiveness.
Advanced Features:
-
- Using dynamic content and global widgets.
- Building pop-ups, forms, and interactive elements.
- Integrating Elementor with other plugins and tools.
Optimization and Performance:
-
- Tips for optimizing page speed while using Elementor.
- Minimizing bloat and unnecessary elements.
- Checking compatibility with different browsers.
Saving and Publishing:
-
- Regularly saving your work to avoid data loss.
- Previewing your design before publishing.
- Hitting the “Publish” button and making your page live.
Troubleshooting and Support:
-
- Common issues and how to resolve them.
- Using Elementor’s official documentation and community forums.
- Seeking professional help when needed.
Staying Updated:
-
- Keeping your Elementor plugin and WordPress version up to date.
- Exploring new features introduced in updates.
- Learning from tutorials and online resources.
With Elementor, you have the power to create beautiful and functional websites without the need for advanced coding skills. By following this complete guideline for beginners, you’ll gain confidence in using Elementor’s intuitive drag-and-drop interface, unlock its powerful features, and craft web pages that resonate with your audience. So, dive in, experiment, and watch your creativity come to life with Elementor and WordPress!
How to create WordPress Elementor header and footer for free
Creating a WordPress header and footer using Elementor for free is a fantastic way to design a cohesive and professional-looking website. Here’s a step-by-step guide on how to achieve this:
Step 1: Install and Activate Elementor: If you haven’t already, install and activate the Elementor plugin on your WordPress website. You can do this by navigating to your WordPress dashboard, going to “Plugins,” clicking “Add New,” searching for “Elementor,” and then installing and activating the plugin.
Step 2: Install Elementor Hello Theme: For a lightweight and customizable theme that works well with Elementor, consider installing the “Hello” theme developed by the same team behind Elementor. You can find and install the Hello theme through the “Themes” section in your WordPress dashboard.
Step 3: Create a Header:
- Navigate to “Templates” in the Elementor section of your WordPress dashboard.
- Click on “Header” and then “Add New.”
- Choose a name for your header template and click “Create Header.”
- You’ll be directed to the Elementor editor. Here, you can start designing your header using the drag-and-drop interface. Add elements like the site logo, navigation menu, contact information, and more.
- Customize the styling of your header using the various options in Elementor’s styling panel.
- Once you’re satisfied with your header design, click the “Save” button.
Step 4: Create a Footer:
- Similarly, navigate to “Templates” in the Elementor section of your WordPress dashboard.
- Click on “Footer” and then “Add New.”
- Give your footer template a name and click “Create Footer.”
- Use the Elementor editor to design your footer by adding widgets such as copyright text, social media icons, contact details, and more.
- Customize the appearance of your footer using Elementor’s styling options.
- Click “Save” when you’re done designing your footer.
Step 5: Assign Header and Footer:
- After saving both your header and footer templates, you’ll be redirected to the Templates library.
- Click on the header template you created, and from the dropdown menu, select “Display Conditions.”
- Choose where you want the header to appear. You can select options like “Entire Site” or specific pages.
- Repeat the process for the footer template to assign it to the desired locations.
Step 6: Preview and Publish: Visit your website to see the new header and footer in action. You can navigate through different pages to ensure they are consistently displayed across your site. Make any necessary adjustments in the Elementor editor and save changes as needed.
Congratulations! You’ve successfully created and implemented a custom WordPress header and footer using Elementor for free. This approach allows you to maintain a consistent design throughout your website while enjoying the flexibility and ease of use that Elementor provides.
How To Speed Up Your Slow WordPress Elementor Website And Pass Core Web Vitals issues
Speeding up a slow WordPress website built with Elementor and addressing Core Web Vitals issues is crucial for providing a better user experience and improving your site’s search engine rankings. Here’s a step-by-step guide to help you optimize your website and pass Core Web Vitals tests:
Step 1: Measure Your Current Performance: Before making any changes, use tools like Google PageSpeed Insights, GTmetrix, or Pingdom to assess your website’s current performance. This will help you identify specific areas that need improvement.
Step 2: Choose a Fast Hosting Provider: A reliable and fast hosting provider is essential. Opt for managed WordPress hosting or a reputable shared hosting provider with solid performance and server-side caching.
Step 3: Optimize Images: Large images can slow down your website. Use an image optimization plugin like Smush or Imagify to compress and resize images without compromising quality.
Step 4: Use a Caching Plugin: Caching plugins like W3 Total Cache or WP Super Cache can significantly speed up your website by storing static versions of your pages and serving them to visitors.
Step 5: Minimize CSS and JavaScript: Reduce the number of external scripts and stylesheets by combining them and minifying the code. This can be done using plugins like Autoptimize or WP Rocket.
Step 6: Enable Browser Caching: Implement browser caching to instruct visitors’ browsers to store certain files locally. This reduces the need to re-download files on subsequent visits.
S7: Use a Content Delivery Network (CDN)tep : A CDN distributes your website’s assets across multiple servers, reducing the distance between your server and visitors. This can significantly improve loading times.
Step 8: Choose a Lightweight Theme: If you’re not using Elementor’s Hello Theme, consider switching to a lightweight and fast theme. A lightweight theme reduces the amount of unnecessary code and bloat.
Step 9: Optimize Fonts: Use system fonts or minimize the number of custom fonts to reduce the font loading time.
Step 10: Disable Unused Plugins and Widgets: Deactivate and delete any plugins and widgets that you’re not using. Unused plugins can add unnecessary weight to your site.
Step 11: Implement Lazy Loading: Lazy loading delays the loading of images and videos until the user scrolls down to them. This reduces initial page load times.
Step 12: Optimize Database: Use a plugin like WP-Optimize to clean up and optimize your WordPress database, removing unnecessary data and improving overall performance.
Step 13: Address Core Web Vitals: Google’s Core Web Vitals measure user-centric website performance. Focus on improving three key metrics:
- Largest Contentful Paint (LCP): Ensure your largest element loads within 2.5 seconds.
- First Input Delay (FID): Make sure your site responds quickly to user interactions.
- Cumulative Layout Shift (CLS): Avoid unexpected layout shifts that disrupt the user experience.
Step 14: Regular Maintenance: Regularly update your WordPress, plugins, and themes to ensure you’re using the latest versions with performance improvements and bug fixes.
Step 15: Test and Monitor: After implementing these optimizations, test your website’s performance using various tools and monitor its performance over time. Make adjustments as needed.
By following these steps, you can significantly improve the speed of your WordPress Elementor website and address Core Web Vitals issues, leading to a smoother user experience and better search engine rankings.
How To Speed Up Your Slow WordPress Elementor Website And Pass Core Web Vitals issues for free
Speeding up a slow WordPress Elementor website and passing Core Web Vitals issues without spending money is possible, although it might require more manual work. Here’s a step-by-step guide to help you achieve this without incurring additional costs:
Step 1: Measure Your Website’s Performance: Use free tools like Google PageSpeed Insights, GTmetrix, or Pingdom to assess your website’s current performance and identify specific areas that need improvement.
Step 2: Choose a Lightweight Theme: If you’re not already using it, consider switching to the Elementor Hello Theme, which is lightweight and designed for optimal compatibility with Elementor.
Step 3: Optimize Images Manually: Resize and compress your images before uploading them to your website. Use free image optimization tools like TinyPNG or Optimizilla to reduce file sizes while maintaining quality.
Step 4: Minimize CSS and JavaScript: Optimize your CSS and JavaScript by manually removing unnecessary code, combining files, and minifying the remaining code. This can be done using tools like Online CSS Minifier and JavaScript Minifier.
Step 5: Enable Browser Caching: Leverage browser caching by adding code to your website’s .htaccess file. You can find free tutorials online to guide you through this process.
Step 6: Utilize a Free Caching Plugin: Plugins like W3 Total Cache or WP Super Cache offer free versions that provide caching and performance optimization features.
Step 7: Implement Lazy Loading: Enable lazy loading for images and videos using free plugins like “a3 Lazy Load” or “Lazy Load by WP Rocket.”
Step 8: Optimize Fonts: Choose system fonts or limit the number of custom fonts to reduce font loading times. You can also use free font optimization tools to minimize font file sizes.
Step 9: Disable Unused Plugins and Widgets: Deactivate and delete any unused plugins and widgets to reduce unnecessary code and potential performance bottlenecks.
Step 10: Optimize Database Manually: Regularly clean your WordPress database by removing post revisions, spam comments, and other unnecessary data. You can use the free plugin “WP-Optimize” to help with this.
Step 11: Address Core Web Vitals: Focus on optimizing Largest Contentful Paint (LCP), First Input Delay (FID), and Cumulative Layout Shift (CLS):
- LCP: Optimize images, use a fast hosting provider, and minimize third-party scripts.
- FID: Minimize JavaScript execution and prioritize critical scripts.
- CLS: Specify dimensions for images and videos to prevent layout shifts.
Step 12: Regular Maintenance: Keep your WordPress, plugins, and themes up to date to ensure you’re benefiting from performance improvements and bug fixes.
Step 13: Test and Monitor: Continuously test your website’s performance using the same free tools and monitor its performance over time. Make adjustments as necessary.
While free methods require more manual effort, following these steps will help you significantly improve your slow WordPress Elementor website’s speed and address Core Web Vitals issues without spending money on premium tools or services. [Learn More visit our website: webcitylab.com ]


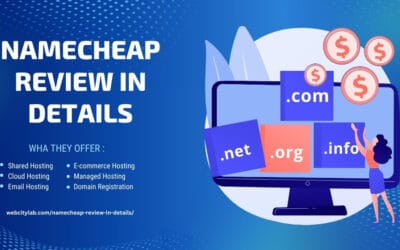
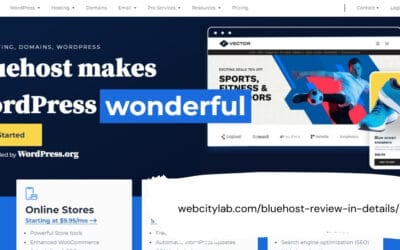
0 Comments